जूम एप क्या है ? जूम एप कैसे चलाएं? ज़ूम मीटिंग कैसे करें, ज़ूम मीटिंग में दी जाने वाली सुविधाएँ , ऐसी बहुत से प्रश्न का उत्तर आज हम प्राप्त करेंगे, आज के समय लोगो घरो से कार्य कर रहें हैं तो विडियो कांफ्रेंस टूल का प्रयोग बहुत बढ़ चूका है और अभी इनकी सबसे अधिक आवश्यकता भी है |
यदि आपने कभी ज़ूम एप या ज़ूम टूल का उपयोग नहीं किया है तो आज हम जूम एप क्या है ? ज़ूम पर अकाउंट बनाने से लेकर, zoom setting और उनके feature (सुविधाओ) के बारें में चर्चा करेंगे |
जूम मीटिंग एप
Table of Contents
जूम एप कैसे चलाएं? (how to use zoom app)
zoom app को उपयोग करने से पहले हमें ज़ूम पर अकाउंट बनाना होता है, और कुछ बेसिक सेटिंग करनी होती है |
ज़ूम पर अकाउंट बनाने के लिए आपको ज़ूम के sign up पेज पर जाना होगा और बताए गए निर्देशों का पालन करना होगा| सबसे पहले ज़ूम पर आपना email id डालें और इमेल में भेजे गए लिंक के द्वारा अपना ज़ूम अकाउंट एक्टिवेट कर लें और अपना नाम, अपनी पसंद का पासवर्ड डालें |
आप ज़ूम मोबाइल एप भी डाउनलोड कर मोबाइल पर इसका उपयोग कर सकते हैं और कंप्यूटर पर भी ज़ूम एप का उपयोग बड़ी ही आसानी से किया जा सकता है| आप ज़ूम मीटिंग में ब्राउज़र द्वारा अपने कंप्यूटर पर जुड़ सकते हैं, किन्तु कुछ अच्छे सुविधाओ का आप ब्राउज़र पर उपयोग नहीं कर सकते, ऐसे में एप डाउनलोड करना एक अच्छा विकल्प है |
आप ज़ूम मीटिंग प्रारंभ करने के लिए कुछ बेसिक सेटिंग करना आवश्यक है , सबसे आप अपनी प्रोफाइल फोटो लगाएं, यह फोटो तब दिखाई देगी जब आपका कैमरा एक्टिव नहीं होंगा, प्रोफाइल फोटो होना एक प्रोफेशनल की निशानी है|
अपना प्रोफाइल फोटो लगाने के लिए आप प्रोफाइल पेज पर जाए और उपर की और change विकल्प को चुने और अपना फोटो अपलोड कर दें साथ ही साथ नीचे की ओर टाइम जोन की सेटिंग में जाकर आप सही टाइम सेलेक्ट कर लें|
आप अपने mic और camera की सेटिंग कर सकते हैं कि जब आप किसी मीटिग में जुड़ते हैं तो आपका mic और camera, on रहेगा या off रहेगा, ब्राउज़र के उपयोग से इस सुविधा का लाभ नहीं उठाया जा सकता है |
जूम एप के द्वारा mic और camera स्वतः on या off कैसे करें ?
- सबसे पहले ऐप को ओपन कर लें और साईन इन का उपयोग करें |
- सेटिंग आइकॉन को चुने और सेटिंग में जाए|
- मीटिंग का विकल्प चुने |
- “always mute my microphone” और “always turn off my video” के विकल्प को ऑन कर दें |
जब भी आप किसी भी ज़ूम मीटिंग में आपका कैमरा और माइक्रोफोन बंद रहेगा |
यह कुछ सेटिंग है जो आपको ज़ूम मीटिंग अटेंड करने से पहले कर लेनी चाहिए, इन सेटिंग के अलावा भी और बहुत से विकल्प ज़ूम मीटिंग में दिए गए हैं जो आप एक एक करके देख सकते हैं, और जो सेटिंग आपको काम की लगे उन्हें एक्टिवेट कर सकते हैं |
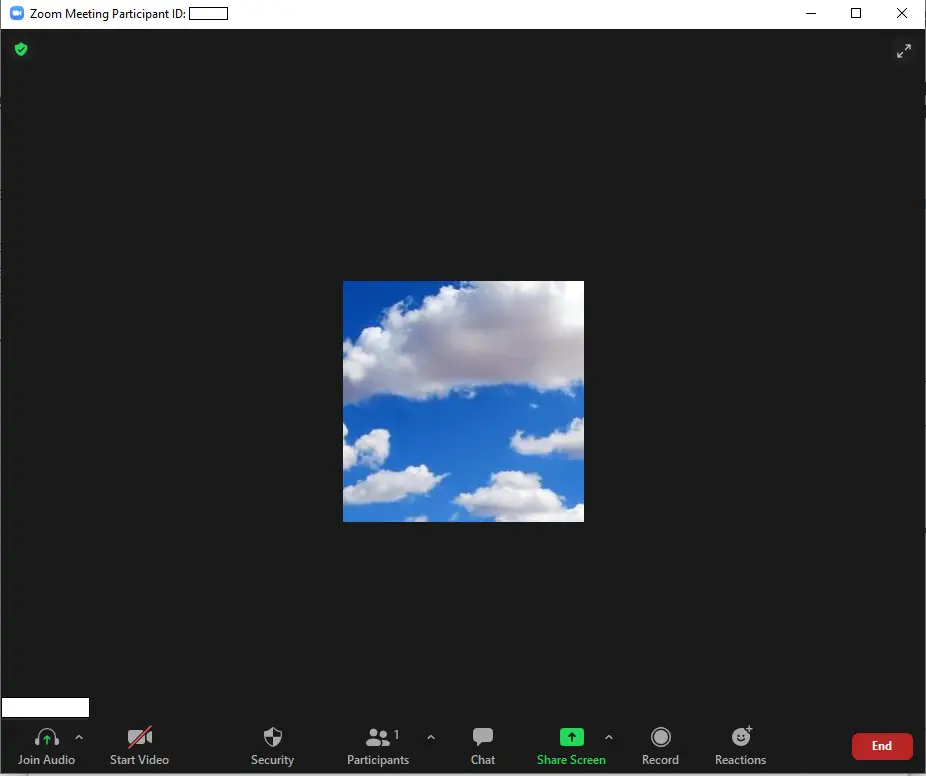
जूम एप की सुविधाओ का उपयोग कैसे करें?
यदि आप ज़ूम का उपयोग कैसे करें यह जानना चाहते हैं तो आपको ज़ूम के द्वारा प्रदान की गयी सुविधाओ (फीचर) के बारें में जानकारी होनी चाहिए| किसी प्रोफेशनल मीटिंग में जाने से पहले आपको इन सुविधाओ का उपयोग कर लेना चाहिए|
अपने कंप्यूटर या मोबाइल पर जाए और “new meeting” विकल्प का चयन करें, ऐसा करने से मीटिंग प्रारंभ हो जाएगी केवल आप ही इस मीटिंग में होंगे | अब आप एक एक सुविधाओ का चयन कर देख सकेंगे की मीटिंग के समय इनका उपयोग आप किस प्रकार से करेंगे |
जूम एप सुविधाएँ
अपना कैमरा और माइक ऑन या ऑफ करने की सुविधा (On or Off Camera and Microphone)
mic और camera सेटिंग कंप्यूटर में आपको स्क्रीन के नीचे, बायीं और देखने को मिलती है, जिनपर क्लिक कर आप अपना माइक्रोफोन या कैमरा ऑन या ऑफ कर सकते हैं, जब आप बात नहीं कर रहें हो तो आपको माइक को ऑफ ही रखना चाहिए जिससे बैकग्राउंड में कोई आवाज ना आए|
प्रतिभागियों को म्यूट करना (Mute Participants)
यह सुविधा केवल मीटिंग आयोजक को उपलब्ध होती है, वह व्यक्ति जो मीटिंग प्रारंभ करता है | यदि किसी व्यक्ति के mic द्वारा मीटिंग में अधिक बैकग्राउंड नॉइज़ आता है तो आयोजक उनके mic को बंद कर सकता है |
“manage participants” का उपयोग कर आप प्रतिभागियों के mic को म्यूट कर सकते हैं, जब आप उस विकल्प पर जाएंगे और किसी भी प्रतिभागी के नाम पर पहुचेंगे तो आपको वहां उन्हें म्यूट करने का विकल्प दिखाया जायेगा, जिसके प्रयोग से आप किसी भी प्रतिभागी को म्यूट कर सकेंगे |
रेज योर हैण्ड (Raise Your Hand)
जब कभी भी आप मीटिंग के दौरान बात करना चाहें तो आप मीटिंग आयोजक को एक signal दे सकते हैं वर्चुअल हाथों के द्वारा, जब आयोजक आपके signal को देख लेगे तो आपको प्रश्न पूछने या कुछ जानकारी देने के लिए अनुमति दे दी जाएगी |
यह फीचर (सुविधा) बहुत से लोगो को एक ही समय में बोलने से रोकता है, और यह उपयोग करने में बड़ा ही आसान है| टास्कबार से participants विकल्प का चुने और “raise hand” विकल्प चुने जो आपको दाई ओर स्क्रीन के नीचे दिखाई देगी|
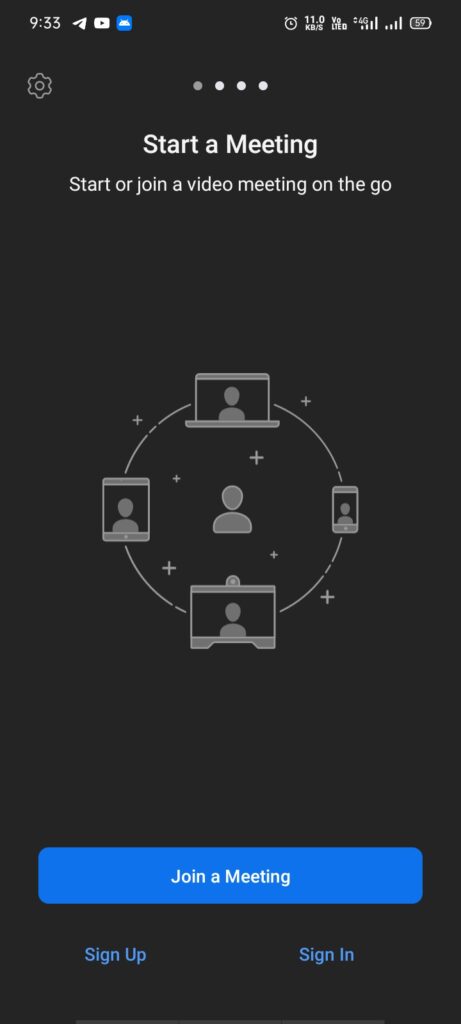
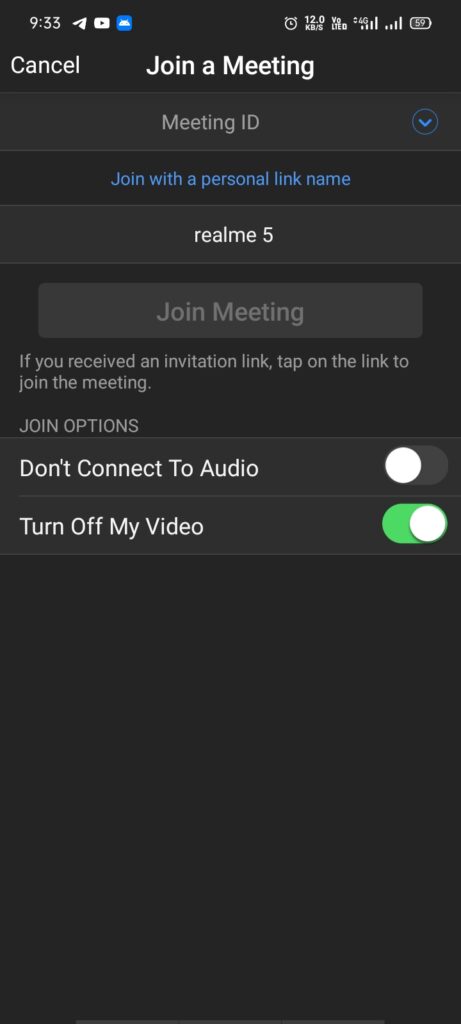
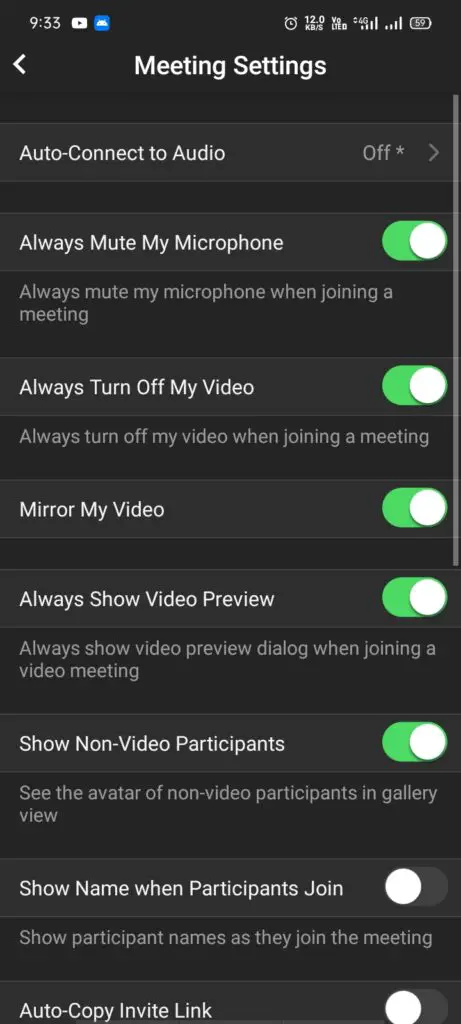
मीटिंग रिकॉर्ड (Meeting Record)
सभी ज़ूम मीटिंग को रिकॉर्ड किया जा सकता है , इस विकल्प का उपयोग कर आप रिकॉर्ड की गई मीटिंग को मीटिंग में अनुपस्थित कर्मचारियों तक पहुंचा सकते हैं |
रिकॉर्डिंग को प्रारंभ करने के लिए टास्कबार पर दिए गए “record” विकल्प का उपयोग करें| आप रिकॉर्डिंग को अपने लोकल ड्राइव या गूगल ड्राइव में सुरक्षित रख सकते हैं |
मीटिंग की रिकॉर्डिंग केवल आयोजक द्वारा ही की जा सकती है |
चैट (Chat)
ज़ूम मीटिंग में आपको चैट करने की भी सुविधा दी गयी है, आप इस सुविधा का उपयोग प्रश्न पूछने और प्रश्नों के उत्तर प्राप्त करने के लिए कर सकते हैं या मीटिंग के दौरान चैट का उपयोग कर कुछ जानकारी प्रदान कर सकते हैं |
चैट का उपयोग करने के लिए टास्कबार में दिए गए “chat” विकल्प का चयन करें, अपना सन्देश लिखे और इंटर बटन दबाकर सन्देश भेज दें, आपके द्वारा भेजा गया सन्देश (मैसेज) मीटिंग में प्रस्तुत सभी प्रतिभागियों तक पहुच जाएगा|
आपके पास प्राइवेट मैसेज भेजने का भी विकल्प है आप अपने किसी भी कर्मचारी या प्रतिभागी के नाम का चयन कर उन्हें प्राइवेट मैसेज भेज सकते हैं |
स्क्रीन शेयरिंग (Screen Sharing)
ज़ूम मीटिंग आपको स्क्रीन शेयर करने की सुविधा प्रदान करता है जो किसी बिज़नेस या स्कूल के लिए एक बहुत ही अच्छा विकल्प है | स्क्रीन शेयरिंग का उपयोग करने के लिए आपको टास्कबार से “share screen” विकल्प का चयन करना होगा इससे आप ब्राउज़र या कंप्यूटर पर चल रहे किसी एप की स्क्रीन को शेयर कर सकेंगे |
ज़ूम में आपको व्हाइटबोर्ड का भी विकल्प दिया गया है जिसके उपयोग से आप बहुत से क्रिएटिव कार्य कर सकते हैं, यदि आप चाहें तो स्क्रीन का कुछ भाग भी शेयर कर सकते हैं जिससे आपके स्क्रीन पर दिखाई दे रही डाटा दूसरों तक ना पहुचें |
यह भी देखे : eSIM क्या है?
जिओ फोन में जिओ क्लाउड कैसे चलाए?
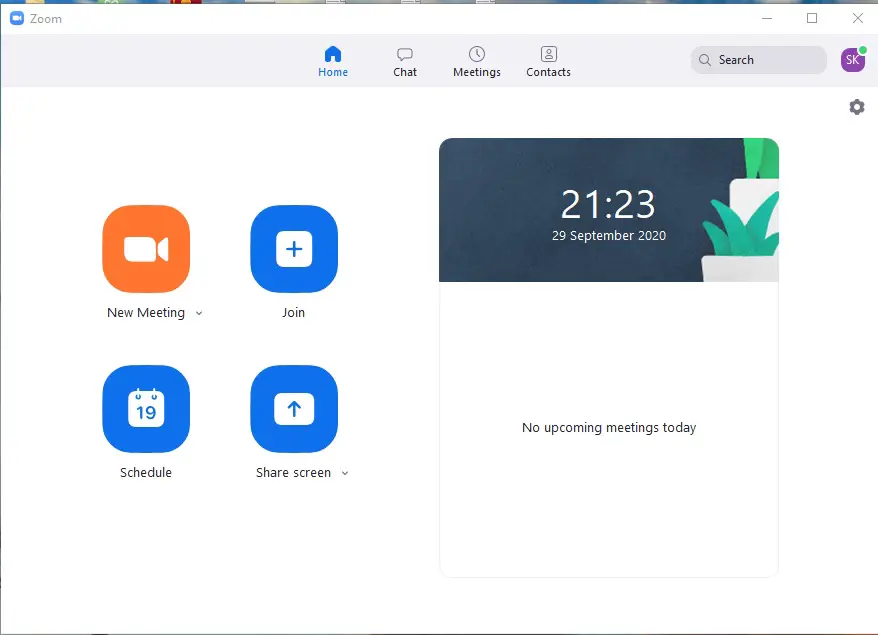
जूम एप क्या है ? यह जानने के बाद आइए जाने जूम एप का उपयोग कैसे करें ?
ज़ूम मीटिंग कैसे ज्वाइन करें ?
ज़ूम मीटिंग ज्वाइन करना बहुत ही सरल कार्य है, आयोजक द्वारा आपको एक लिंक दिया जाता है जिसका उपयोग कर आप उस मीटिंग में भाग ले सकते हैं, बस आपको दिए गए लिंक पर क्लिक करना है, एप स्वतः ही आपको मीटिंग में उपस्थित कर देता है |
जहाँ तक बात है दुसरे विकल्प की तो आयोजक द्वारा मीटिंग आई डी प्रदान जाती है जो 9 अंको का एक कोड होता है, आप ज़ूम एप ओपन कर ज्वाइन विकल्प का चयन करें और मीटिंग की आई डी डालने के बाद ज्वाइन मीटिंग चुने, कभी कभी आपको password डालने की भी आवशयकता हो सकती है, जो आपको प्रदान की जाती है |
ज़ूम मीटिंग सेटअप कैसे करें ?
ज़ूम मीटिंग प्रारंभ करने का सबसे सरल विकल्प है कि आप सबसे पहले ज़ूम एप ओपन करें और “new meeting” विकल्प का चयन करें, न्यू मीटिंग चयन करने का बाद आपको कुछ विकल्प दिए जाएंगे|
सबसे पहले आप आपके स्क्रीन के बाएँ ओर आपको हरे रंग का एक लॉक आइकॉन देखेगा उसका चयन करें, अब meeting id या invite link विकल्प का चयन करें और कॉपी कर अपने प्रतिभागियों को लिंक या आईडी किसी भी मैसेज सेवा द्वारा share कर दें|
प्रतिभागी के पास मीटिंग में भाग लेने के लिए आपके द्वारा दिए गए लिंक या आइडी की आवश्यकता होगी|
ज़ूम मीटिंग सेटअप करने का दूसरा विकल्प यह है कि आप एप के टास्कबार में उपस्थित invite विकल्प का उपयोग करें| participants विकल्प पर क्लिक करने पर आपको invite विकल्प दिखाई देगा, आप invite विकल्प का चयन करें, invite विकल्प का चयन करने के पश्चात् आप कांटेक्ट लिस्ट से या email id द्वारा लोगो को मीटिंग में invite कर सकते हैं |
आप गूगल कैलेंडर का उपयोग कर मीटिंग schedule भी कर सकते हैं, meeting schedule करने के लिए ज़ूम एप खोले और “schedule” विकल्प का चयन करें, एक फॉर्म आपको दिखाया जाएगा, आवश्यक जानकारी फॉर्म में भरें, जैसे की मीटिंग का टाइम और डेट, सेव पर क्लिक करें, आपके सामने गूगल कैलेंडर, webpage खुलेगा, आप यहाँ गेस्ट की लिस्ट बना लें जिन्हें आप invite करना चाहते हैं save विकल्प का चयन करें और send बटन दबाए जिससे आपके गेस्ट तक मीटिंग की जानकारी email के माध्यम से पहुच सके |
जूम मीटिंग बंद कैसे करें?
आपके पास मीटिंग बंद करें के दो विकल्प है यदि आप आयोजक है, स्क्रीन के नीचे दायीं ओर आपको “end meeting for all” का विकल्प मिलता है जिसके उपयोग से सारे प्रतिभागियों के मीटिंग समाप्त हो जाएंगे, दूसरा विकल्प जो आपको मिलता है वह “leave meeting” है जो आपको मीटिंग से बाहर ले आएगा किन्तु आपके प्रतिभागी मीटिंग प्रारंभ रख सकते हैं|
यदि आप मीटिंग आयोजक नहीं हैं तो आपके पास leave मीटिंग का विकल्प होगा, जिसका उपयोग कर आप मीटिंग से बाहर आ सकते हैं |
निष्कर्ष:
जूम एप क्या है ? इसकी जानकारी साथ ही साथ हमने जाना, जूम एप कैसे चलाएं या ज़ूम का उपयोग कैसे करें? ज़ूम के फीचर और ज़ूम मीटिंग सेटअप कैसे करें, ज़ूम मीटिंग ज्वाइन कैसे करें और मीटिंग समाप्त कैसे करे? यह कुछ आवश्यक जानकारी थी जो आज हमने सीखी ज़ूम में और भी बहुत सी सुविधाए प्रदान की गयी है जिनका आप उपयोग अपने आवश्यकता अनुसार कर सकते हैं |
जूम एप क्या है ? ज़ूम मीटिंग की जानकारी आपको कैसी लगी क्या आपने कभी ज़ूम एप का उपयोग किया है और ज़ूम की सुविधाओ में आपको सबसे अच्छी सुविधा क्या लगी है |
FAQ
प्रश्न : जूम एप क्या है ?
उत्तर : जूम एप एक विडियो कॉन्फ़्रेंसिंग एप है |
प्रश्न : जूम किस देश का ऐप है ?
उत्तर : जूम वैसे तो US (united state) का एप है, किन्तु इसे चाइना की कंपनी ने बनाया है
प्रश्न: क्या जूम एप सुरक्षित है?
उत्तर : ज़ूम एप का सॉफ्टवेयर चीन में बनाया गया है और कहा जा रहा है कि यह बड़ी आसानी से हैक किया जा सकता है, सरकारी कर्मचारियों को इस एप का उपयोग न करने की सलाह दी गयी है |
प्रश्न : जूम एप का प्रयोग कैसे करें?
उत्तर : जूम एप खोले, मीटिंग ज्वाइन करने के लिए ज्वाइन मीटिंग विकल्प चुने, यदि आप मीटिंग करना चाहते हैं तो न्यू मीटिंग विकल्प चुने और ऊपर बताए गए निर्देशों का पालन करें |
प्रश्न : ज़ूम क्लाउड मीटिंग क्या है?
उत्तर : ज़ूम क्लाउड मीटिंग विडियो कांफ्रेंसिंग टूल है जिसकी सहायता से लाइव मीटिंग की जा सकती है |
प्रश्न : जूम एप डाउनलोड ?
उत्तर : ज़ूम एप डाउनलोड करें

सभी पाठको का सबसे पहले धन्यवाद, मैं shamim khan इस टेक्नोलॉजी ब्लॉग का author और founder हूँ, बहुत समय से इच्छा थी कि जो भी technology से सम्बंधित जानकारी मुझे प्राप्त है वह लोगो तक कैसे पहुचाई जाए और जिनसे उनकी सहायता हो सके|
आज भविष्य technology का है ऐसे में मेरे देश के सभी व्यक्ति technology से सम्बंधित विषय के ज्ञाता होने आवश्यक हैं, itjaano उसकी एक पहल है|
आशा है आप सहयोग बनाए रखेंगे ताकि हम आपके लिए अच्छे अच्छे विषयों पर अच्छी जानकारी आप सभी तक पहुंचा सकें|
#DIGITALINDIA #AATMNIRBHAR